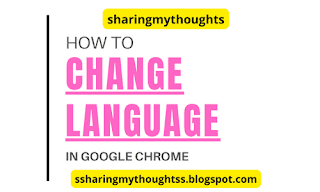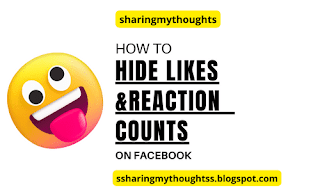How to Change Language in Google Chrome
How to change Google Chrome languag e in Microsoft Windows
Google Chrome have the ability
to change its default language in Microsoft Windows. It has the translation
language option within the browser. If you want to change the default language
in windows, then follow the below steps:
Step
No.1: Open your Google Chrome Browser.
Step
No.2: Now at the top of the right hand corner, tap on the three
vertical dotted lines.
Step
No.3: After this tap on Settings.
Step
No.4: Now at the left hand side, tap on the Languages.
Step
No.5: Tap on Add Language.
Step
No.6: Now choose any language of your choice from the options.
Step
No.7: Tap on the three dotted lines on the right of the new
language, just now you have selected.
Step
No.8: Ticking on the Display Google Chrome in this language, will
help Google Chrome menu and messages to use the choosed language.
Step
No.9: Ticking on the Offer to translate pages in this language,
will help chrome to translate your page, which you are viewing.
Related
Article: Chrome Dark Mode: How to turn off
How to change Google Chrome language in Android
As with Windows, the Android
version of Chrome allows you to change the language setting from the browser
menu. All language settings can be found by doing the following:
Step
No.1: Tap the three vertical dots in the upper-right corner of
Google Chrome to open a drop-down menu.
Step
No.2: Click
"Settings" in the drop-down menu.
Step
No.3: Select "Language" in the "Advanced"
section.
Step
No.4: To change the language of the Chrome browser, select the
current device language and tap the desired language.
Step
No.5: To change the default language for Google Chrome content,
from the Language menu:
Step
No.6: In the Content Languages section, click Add Language.
Step
No.7: Please select a language to add.
Step
No.8: Press and hold the two vertical bars to the left of the
desired language.
Step
No.9: Drag a language to the top of the content language list.
Step
No.10: Check the box next to "Offer to send pages in other
languages to Google Translate" if you want Google Chrome to translate
the page into this language.
Related
Article: How to Disable pop up blocker in Chrome
How to change Google Chrome language in Chromebook
Instead of allowing you to
change your browser's language settings, you need to open the ChromeOS settings
menu on your Chromebook. All language settings can be found by doing the
following:
Step
No.1: Tap on the clock in the lower right corner of the screen.
Step
No.2: Now tap on the gear to open the ChromeOS settings menu.
Step
No.3: In the "Advanced" section, select "Language
and Input".
Step
No.4: Please select a language.
If you want to change the
language in Google Chrome menus and messages, you need to change the device
language by following these steps:
Step
No.1: Find your device language in the Language menu.
Step
No.2: To the right of the specified language, tap on Change.
Step
No.3: Select your
preferred language, then tap on Confirm and Restart.
This will restart your
Chromebook and change the language of your device. This will change the
language of Chrome as well as the default language for all other apps on your
Chromebook.
To change the language in which
Google Chrome translates webpages, do the following from the Language menu:
Step
No.1: Locate the website language section.
Step
No.2: Choose the Add Language option.
Step
No.3: Choose the desired
language and tap on Add Language.
Step
No.4: Select the three vertical dots next to the desired
language.
Step
No.5: Please select a offer to translate page into this language.
Related
Article: How to Turn off Safe Browsing in Google Chrome
How to change Google Chrome language in MacOS
Mac does not give the option to
change the language in Google Chrome Browser. If one has to change the language
then he or she can do by going to System Preferences, let check how to do it.
Step
No.1: Tap on the Apple icon, which can be seen at the top of the
left hand corner.
Step
No.2: Now choose System Preferences.
Step
No.3: After this choose Language & Region.
Step
No.4: Now tap on the plus icon below the preferred languages
list.
Step
No.5: Choose any language you prefer.
Step
No.6: Tap on Add.
Step
No.7: Move the preferred language to the top of the list.
To change the content language
of Google Chrome, you need to do it in your browser using the following steps:
Step
No.1: Open Google Chrome.
Step
No.2: Click the three
vertical dots in the upper-right corner of Chrome to open a drop-down menu.
Step
No.3: Select Settings from the drop-down menu. The Google Chrome
settings menu will open.
Step
No.4: Select your language from the left menu.
Step
No.5: Click Add Language.
Step
No.6: Select your preferred language from the list.
Step
No.7: Click the three dots to the right of the new language.
Step
No.8: Select Show Google
Chrome in this language to use this language for Google Chrome menus and
messages.
Step
No.9: Select Move up if you want Google Chrome to display web
content in that language whenever it is available.
Step
No.10: Choose "offer to translate page into this
language" if you want Google Chrome to translate the page into this
language.
Related Article: How to scan qr code in Google Chrome
How to change Google Chrome language in iPhone or iPad
Similar to Chrome on macOS,
changing the language of Chrome menus and messages on iOS devices requires
changing system settings. One can do this by following the below process:
Step
No.1: Open the Settings app.
Step
No.2: Tap on General.
Step
No.3: Please select your language and region.
Step
No.4: Click iPhone language.
Step
No.5: Please select your preferred language.
Step
No.6: This will change the language for Google Chrome and all
other apps and menus on iOS devices.
Want to change the language content
in Google Chrome on iOS:
Step
No.1: Tap on the Portrait, which can be seen at the top of the right
corner to open the settings menu.
Step
No.2: Please select a language.
Step
No.3: Tap on Add Language.
Step
No.4: Please select your
preferred language.
Step
No.5: Select Edit in the lower right corner.
Step
No.6: Long press the three bars to the right of the desired
language.
Step
No.7: After this drag the language to the top of the list.
Step
No.8: Tap on done.
Step
No.9: Check the box next to "Offer to send pages in other
languages to Google Translate" if you want Google Chrome to translate
the page into this language.
Related Article:
How to Link Voter ID with Aadhaar Card Online
How to Enable Cookies in Google Chrome
Watch on Youtube : How to change language in Google Chrome