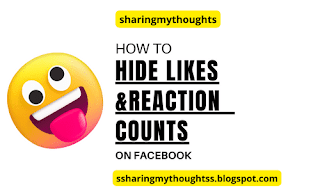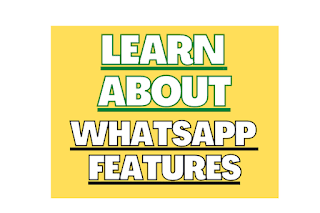How to Enable Cookies in Google Chrome
Enable cookies in Google Chrome for PC and Mobile
Sharingmythoughts will help you to turn on cookies in Google Chrome for PC as well as for mobile.
Web surfing is probably more difficult than necessary if cookies are disabled in your web browser.
The cookies are little text files used by websites to store information about you and your visits.
This means that cookies help you to customize your browsing experience, keep your website logged in, recognize who you are, and remember your preferences.
Cookies can remember what's in your shopping cart on a shopping site and display the items you're interested in on a new site.
It's easy to find advice online that suggests disabling cookies due to privacy concerns (often exaggerated), but generally it's best to leave cookies on.
If you or someone else turns off cookies in your Google Chrome web browser on your computer or mobile device, you can turn them back on with just a few clicks.
In today's digital landscape,
cookies play a crucial role in enhancing our browsing experience.
They store information about your
preferences and help websites tailor content to suit your needs.
However, enabling cookies isn't
always straightforward, especially on different devices and platforms like
Google Chrome.
Whether you're using a PC,
Android, or iPhone, here's a comprehensive guide to unlocking the sweet treat
of cookies in your Chrome browser.
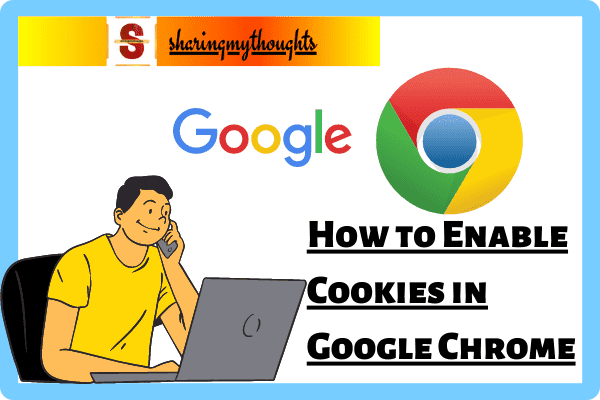 |
| How to Enable Cookies in Google Chrome |
Google Chrome: How to Enable Cookies on your Computer
Launch Google Chrome: Open
the Google Chrome browser on your PC. You can find it in your list of
applications or by searching for it in the Start menu.
Access Chrome Settings:
Click on the three dots located in the upper-right corner of the browser window
to open the Chrome menu. From there, select "Settings" from the
dropdown menu.
Navigate to Privacy and
Security: Click on "Privacy and security" from the sidebar menu.
Adjust Cookie Settings:
Under the "Privacy and security" section, find and click on "Third
Party Cookies."
Enable Cookies: Tap on the
radio button "Allow Third Party Cookies " to ON it. This will enable
cookies for all websites you visit.
Customize Cookie Settings (Optional):
If you prefer more control over your cookie settings, you can choose to block
third-party cookies or block cookies from specific sites by selecting the
respective options.
Restart Chrome: Once you've made your desired changes, close and reopen Chrome for the new settings to take effect.
Google Chrome: How to Enable cookies on Android
Open Chrome App: Launch
the Google Chrome app on your Android device from the app drawer or home
screen.
Access Chrome Settings:
Tap on the three vertical dots in the top-right corner of the browser window to
open the Chrome menu.
Navigate to Settings:
Scroll down the menu and tap on "Settings."
Find Site Settings: Under
the "Advanced" section, tap on "Site settings."
Enable Cookies: Tap on
"Third party Cookies" to access cookie settings under the content
section.
Turn on Cookies: Toggle
the switch next to "Allow third party Cookies" to enable them. You
can also enable or disable third-party cookies as per your preference.
Exit Settings: Once you've enabled cookies, tap the back arrow to exit the settings menu.
Watch on Youtube: Enabling Cookies in Google Chrome on Android:
Can I Enable Cookies in Google Chrome on iPhone?
Therefore, you don't have to do anything special to use Chrome with cookies on iOS.
Conclusion:
By following these step-by-step instructions, you can easily enable cookies in Google Chrome on your PC and Android devices, ensuring a smoother and more personalized browsing experience across the web.
Unlock the full potential of your browsing sessions by allowing cookies to enhance your online interactions. Happy browsing!
[Remember: While cookies can
improve your browsing experience, it's essential to be cautious about your
online privacy and security. Regularly review and manage your cookie settings
to ensure they align with your preferences and priorities.]
Read More on: How to Delete Instagram call History