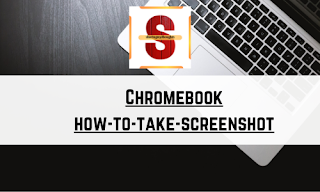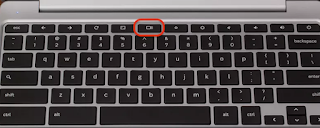Chromebook : How to take Screenshot
Chromebook : How to take Screenshot
Screenshots may be beneficial for numerous
reasons. For example, you may ship copies of blunders messages to assist
services, display a pal what your sport display screen looks as if, or keep a
tweet which you suspect goes to be deleted in some minutes. Today’s laptops all
consist of methods to take screenshots, and that includes of Chromebooks.
You might
like to Read : How to UseGoogle Duo to Make Video Calls on the Web
Chromebooks may be a little bit complicated
for a person coming from other platform, mainly because their keyboards are
incredibly different than the ones of Macs or Windows PCs. Some keys gift on
different laptops are missing, whilst new ones were added. However, as soon as
you recognize the primary key mixtures for taking screenshots, you’ll be
accurate to go.
You might
like to Read : Playstore Dark Mode : How to Enable it
To take a screenshot of the whole display
screen, use the Ctrl + Show home windows key combination. The Show home windows
key, which looks as if a rectangle with
strains at the proper side, is at the pinnacle row of the keyboard (it’s
the equal of the F5 key on a PC keyboard).
To take a screenshot of a little of the
screen, press the Shift + Ctrl + Show windows keys. You’ll see a crosshair icon;
click and drag it till the part of the screen you would like to repeat is
highlighted, and so let go.
After you’ve taken the screenshot, you would
possibly see a duplicate of the screenshot during a pop-out window (depending
on that version of Chrome OS you’re using). it'll provide you with the choice
of repeating the screenshot to your writing board or annotation the image.
You might
like to Read : People Card on Google Search : How to create in 4 simple steps
Any screenshots you take will end up in the
download folder. How to find the folder: Select the launcher in the left corner
of your screen. Look for the Files icon in the search box. If you don't see it,
choose the up arrow and find the Files app there.
This icon opens your file manager. Look for
your download folder in the "My Files" category on the left. Your
screenshots will be there.
Also Read : How to take Screenshot in other platform