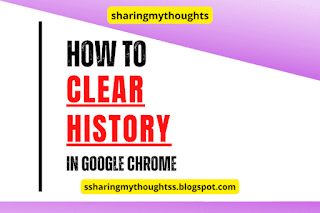Protect Your Privacy: A Guide to Clearing History in Google Chrome
Clearing browsing history in
Google Chrome can be very helpful to keep the internet activity private and
free up the space on device.
When user clear their history, then
they delete all the data that Chrome has saved about the websites they have
visited, including passwords, cookies, and cached files and images.
This can also help improve users
browsing performance by removing unnecessary data from their Google Chrome browser.
Chrome browser offers various
options for clearing its history, including the ability to delete specific data
or everything at one go.
In this way, users can choose
how much of their browsing history they want to remove based on their specific
needs.
Chrome Clean-Up: How to Clear Your Browsing History for a Faster, Safer Experience
How to Clear History in Google Chrome - PC | Desktop
Step
No. 1: Open Google Chrome.
Step
No. 2: Tap on the vertical three dotted lines, which can be seen
at the right of the topmost corner of the page.
Step
No. 3: Now tap on settings.
Step
No. 4: At the left, tap on the Privacy and Security.
Step
No.5: After this tap on Clear Browsing Data.
Step
No.6: Select any option Basic or Advanced, here we select
Advanced.
Step
No.7: After this select the time range. Last hour to All time,
here we choose last hour.
Step
No 8: Now tick on all the option such as browsing history,
download history, cookies and other site data and so on.
Step
No.9: After this tap on Clear Data.
That’s it.
Must Read: How to Send Money on Whatsapp
How to Clear History in Google Chrome - Mobile
Step
No. 1: Open Google Chrome.
Step
No. 2: Tap on the vertical three dotted lines, which can be seen
at the right of the topmost corner of the page.
Step
No. 3: Scroll down to Now tap on settings.
Step
No. 4: Again Scroll down little bit and then tap on Privacy and
Security.
Step
No. 5: After this now tap on Clear browsing data.
Step
No. 6: Select any option Basic or Advanced, here we select
Advanced.
Step
No. 7: After this select the time range. Last hour to All time,
here we choose last hour.
Step
No. 8: Now tick on all the option such as browsing history, cookies
and other site data and so on.
Step
No. 9: After this tap on Clear Data.
Step
No. 10: Then again tap on Clear.
That’s it !
Related Post:
How to Delete Google Web and App Activity Privacy.
How to Delete YouTube Search History.
How to Delete Google Location History.