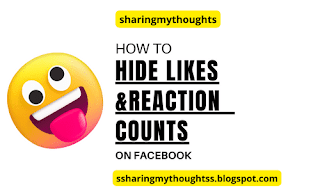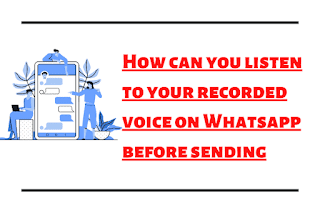How To Enable JavaScript in Google Chrome
How To Enable JavaScript in Google Chrome: A Step-by-Step Guide for Desktop and Mobile
This article will guide you through the steps to enable JavaScript in Google Chrome, ensuring you can enjoy a seamless browsing experience on both desktop and mobile.
JavaScript is a crucial component
of modern web browsing, enabling interactive elements and dynamic content on
websites.
If you find that certain websites are not displaying correctly or are missing functionality, it might be because JavaScript is disabled in your browser.
Why Enable JavaScript?
Before diving into the steps,
let's briefly discuss why enabling JavaScript is essential:
- Interactive Features: JavaScript powers many
interactive elements on websites, such as forms, buttons, and dynamic
content updates.
- Enhanced User Experience: Many websites use
JavaScript to improve usability and provide a more engaging experience.
- Compatibility: Some websites rely heavily on
JavaScript for core functionality, and disabling it can result in broken
pages or missing content.
Enabling JavaScript in Google Chrome for Desktop / Laptop
Follow these simple steps to
enable JavaScript on your Google Chrome desktop browser:
Step 1: Open Google Chrome
Settings
- Launch Google Chrome on your computer.
- Click on the three vertical dots (menu icon) in the
upper-right corner of the browser window.
- From the drop-down menu, select
"Settings."
Step 2: Navigate to Privacy
and Security
- In the Settings menu, scroll down and click on
"Privacy and security" located on the left-hand side.
- Within the Privacy and security section, click on
"Site settings."
Step 3: Access JavaScript
Settings
- You may locate the "Content" section by scrolling
/ swiping down.
- Click on "JavaScript."
Step 4: Enable JavaScript
- You will see a toggle switch next to "Sites
can use JavaScript”.
- If the switch is off, click it to turn it on. This
will allow all websites to use JavaScript.
Step 5: Verify JavaScript is
Enabled
- To ensure JavaScript is enabled, you can visit a
website that requires JavaScript for functionality.
- Check if interactive elements like forms, buttons, and dynamic content are working correctly.
Watch on Youtube: How To Enable JavaScript in Google Chrome - Desktop
Enabling JavaScript in Google Chrome for Mobile
Enabling JavaScript on the mobile
version of Google Chrome is also straightforward. Here’s how to do it:
Step 1: Open Google Chrome
Settings
- Open the Google Chrome app on your mobile device.
- Tap on the three vertical dots (menu icon) in the
upper-right corner of the screen.
- Select "Settings" from the drop-down
menu.
Step 2: Navigate to Site
Settings
- After scrolling / swiping down, select "Site
settings."
- Within the Site settings menu, scroll down until
you find the "Content" section and then tap on
"JavaScript."
Step 3: Enable JavaScript
- You will see a toggle switch next to
"JavaScript."
- If the switch is off, tap it to turn it on. This
will allow all websites to use JavaScript.
Step 4: Verify JavaScript is
Enabled
- Visit a website that requires JavaScript for
functionality.
- Ensure that interactive elements like forms,
buttons, and dynamic content are working correctly.
Additional Tips
- Managing Exceptions: If you want to allow or
block JavaScript on specific websites, you can manage exceptions in the
JavaScript settings. Click or tap on the "Add" button next to
"Allowed to use JavaScript" or "Not allowed to use
JavaScript" and enter the website URL.
- Regular Updates: Ensure your browser is
always up to date. Google Chrome frequently releases latest updates to
increase the security and boost functionality of the chrome browser.
Watch on Youtube: How To Enable Javascript in Android Chrome
How to Enable JavaScript in Google Chrome on iPhone and iPad
Unlike Chrome on desktop or
Android, the iOS version of Chrome doesn’t provide a built-in option to
directly enable or disable JavaScript. That’s because Chrome for iPhone and
iPad relies on Apple’s WebKit engine (due to iOS restrictions) and shares many
of its settings with Safari.
To control JavaScript behavior on
iOS devices, you’ll need to adjust the system-wide settings, which also affect
Safari. This method works across all browsers running on the WebKit engine,
including Chrome.
Step-by-Step Guide to Enable
JavaScript for Chrome on iPhone and iPad
Since JavaScript settings are
controlled through Safari’s settings on iOS, follow these simple steps to
ensure JavaScript is enabled for all browsers, including Chrome:
- Open the Settings App:
- From your iPhone or iPad home screen, tap on the Settings
app.
- Scroll Down to Safari:
- Scroll down through the Settings menu and then
click on Safari. Though we are using Chrome, this is where the
JavaScript setting resides.
- Navigate to Advanced Settings:
- Once you get into Safari settings, scroll to the
bottom of the settings and select Advanced.
- Enable JavaScript:
- Under the Advanced menu, you will find the JavaScript
option. Kindly make sure the toggle is in the On (green) position. This
will indeed help Googe Chrome browser and other WebKit-based browsers to
use JavaScript properly.
Key Takeaway:
Even though you are using Chrome,
these changes in Safari settings will apply system-wide across iOS, including
the Chrome browser.
Troubleshooting: What if
JavaScript is Disabled?
In rare cases, you might notice
that JavaScript is turned off. This can lead to:
- Broken websites: Some sites may not load
certain interactive elements, like buttons or menus.
- Errors in web apps: Tools like Google Docs,
Sheets, and other web-based applications may not function properly.
If you encounter these issues,
double-check the JavaScript setting in your device’s Safari > Advanced
section to ensure it’s turned on.
FAQs
1. Is it possible to disable
JavaScript on my iPhone only for Chrome?
Unfortunately, no. On iOS, the
JavaScript settings are system-wide and affect all browsers, including Chrome.
2. Why doesn’t Chrome have its
own JavaScript settings on iOS?
Apple mandates that all
third-party browsers on iOS use the WebKit rendering engine, meaning that many
browser settings, including JavaScript, are controlled via Safari.
3. Will enabling JavaScript
impact my browsing speed?
JavaScript can affect how web pages load, but in most cases, it enhances the user experience by making websites interactive. Enabling it is recommended for smooth and functional web browsing.
Conclusion
Enabling JavaScript in Google
Chrome is a straightforward process that significantly enhances your browsing
experience.
By following the steps outlined
in this guide for both desktop and mobile, you can ensure that you have full
access to all the interactive and dynamic features modern websites offer.
Remember to manage your settings
to allow or block JavaScript on specific sites according to your preferences.
Check out our blog for additional
tech advice and instructions. If you found this article helpful, share it with
your friends and colleagues who might benefit from it.
Read more on: How To Clear Search Suggestions In Instagram