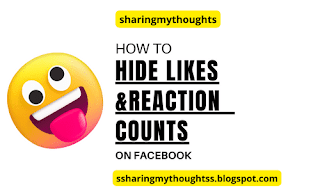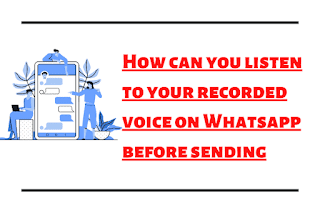How to Take a Screenshot on Samsung Devices
A Step-by-Step Guide on How to Take a Screenshot on Samsung Devices
Introduction:
Capturing the perfect moment on
your Samsung device is easier than ever with the simple yet powerful screenshot
feature.
Whether you want to save a
memorable conversation, capture a hilarious meme, or document important
information, learning how to take a screenshot on your Samsung device is a
fundamental skill.
In this guide, we'll walk you
through the step-by-step process for various Samsung models.
Using Hardware Buttons:
One of the most common methods to
capture a screenshot on Samsung devices is by using the hardware buttons.
Here's how:
Navigate to the desired screen
capture location.
Press and hold the Volume Down
and Power buttons at the same time until you see a visual confirmation or hear
a shutter sound.
Palm Swipe Gesture:
Samsung devices also offer a
unique and convenient palm swipe gesture for capturing screenshots. Ensure this
feature is enabled in your settings:
Go to "Settings" >
"Advanced features" > "Motions and gestures."
Toggle on "Palm swipe to
capture."
Once enabled, swipe the edge of
your hand across the screen from right to left or left to right to capture a
screenshot.
Using Bixby Voice Command:
For users with Bixby, Samsung's
virtual assistant, taking a screenshot is as easy as using your voice:
Saying "Hi, Bixby" or
pushing and holding the Bixby button will activate Bixby.
Command Bixby to "Take a
screenshot," and it will capture the current screen.
Scrolling Screenshots:
Samsung devices also allow you to
capture scrolling screenshots for longer content. Here's how:
Capture a standard screenshot
using one of the methods mentioned above.
Once the screenshot preview
appears, look for the "Capture more" option and tap it to capture
additional content.
Smart Select Feature:
Samsung's Smart Select feature
enables you to capture specific parts of the screen in various shapes:
Open the Air Command menu by
pressing the S Pen button (if applicable) or by holding your finger close to
the screen and pressing the S Pen button.
Select "Smart select"
and choose the desired shape for your screenshot.
Conclusion:
Mastering the art of taking
screenshots on your Samsung device opens up a world of possibilities for
capturing and sharing moments.
Whether you prefer the
traditional button combination, intuitive gestures, or voice commands, Samsung
provides a variety of options to suit your preferences.
Experiment with these methods and
discover the one that fits seamlessly into your screenshot routine, making it
easier than ever to capture and share what matters most to you.
Read more on: A Step-by-Step Guide to Sending GIFs on WhatsApp