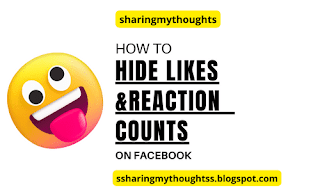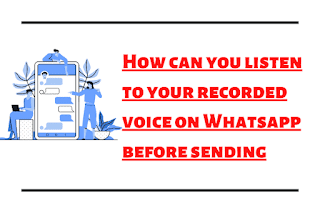Chrome's Allow Pop-Ups: How to Make It Work for You
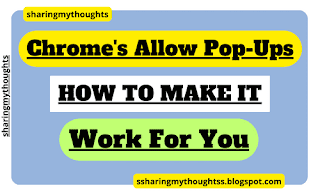 |
| Chrome's Allow Pop-Ups |
Introduction on Chrome Pop-Up Blocker
Pop ups appearing in
Google Chrome, while surfing the web, sometimes can be helpful and sometimes
can be annoying, due to this, sometimes you need to allow the pop ups and
sometimes you need to turn off the pop ups.
Some sites require you
to enter information in a pop up window to continue or else it doesn’t work and
some site runs properly without any pop up, that’s where one gets annoyed when it’s
still pop up.
Google Chrome browser
block pop ups by default.
So here in this article
I will show you how to allow Google Chrome pop-up blocker. Whether you are
using a desktop computer, iPhone, or Android phone.
Google Chrome: How to Allow Pop Ups in Laptop | Desktop | PC
If you are looking to
allow pop-ups in Google Chrome on your laptop, desktop, or PC, then you have
come to the right place.
Pop-ups can be a annoying
sometimes, but it can also be helpful for certain websites which uses them for
important notifications or information.
In this section, I will
help you with step by step guide on how to allow pop-ups in Google Chrome, so
accordingly you can customize your browser, and improve your browsing
experience through online activities.
To start with, it is important
to understand that pop-ups are usually blocked in Google Chrome by default to
protect you from potentially harmful content, if any.
However, few websites want
you to allow pop-ups, so that they can provide you their services or send
important updates.
To allow pop ups in
Google Chrome, you will need to follow a few simple steps, which I will outline
below.
By following this
guide, you will be able to customize your pop-up settings in Google Chrome and
allow pop-ups for specific websites or for all websites, depending on your usage.
Whether you are using laptop,
desktop, or PC, the instructions mentioned below are very easy to follow and it
will help you to improve your browsing experience without compromising your
safety.
So, now let’s learn how
to allow pop-ups in Google Chrome. Keep on reading and follow our step by step
instructions.
Step
No. 1: Open your Google
Chrome browser.
Step
No. 2: Tap on the three
dotted lines which can be seen at the top of the right hand side.
Step
No. 3: Now scroll down little bit and then tap on Settings.
Step
No. 4: After this tap on Privacy and Security, which is at the left hand side.
Step
No. 5: Scroll down little bit and tap on Site Settings.
Step
No. 6: Now scroll down little bit under the content
section, tap on Pop-ups and redirects.
Step
No. 7: Tap on the radio button “Sites can send pop-ups and use redirects” to allow pop-up blocker.
That’s it.
How to Allow Pop ups in Chrome for a Specific Website
Sometimes it happens, you
want pop ups to be allowed not for all websites, but only from specific websites.
Because there are some sites which functions only when pop ups are allowed.
Chrome has the feature
where you can allow pop up from specific website.
Let’s know how it can
be done.
Step
No. 1: Open your Google
Chrome browser.
Step
No. 2: Tap on the three
dotted lines which can be seen at the top of the right hand side.
Step
No. 3: Now tap on Settings.
Step
No. 4: After this tap on Privacy and Security, which is at the left hand side.
Step
No. 5: Scroll down little bit and tap on Site Settings.
Step
No. 6: Now scroll down little bit under the content
section, tap on Pop-ups and redirects.
Step
No. 7: Under the Customized behaviors, beside “Allowed to
send pop-ups and use redirects”, tap on Add
button.
Step
No. 8: Type or paste the site url, which you want to allow
for example https://www.google.com/ and then tap on Add.
That’s it.
Google Chrome: How to Allow Pop Ups in Android Phone
When you use Google
Chrome on a mobile device, you may come across to the situation where you want
to allow pop-ups to use certain content or features on a particular website.
Pop-ups helps in
displaying important information or providing more options, but they can also
be sometimes annoying.
To allow pop-ups in
Google Chrome on your mobile phone, you need to do some adjustments on your
browser settings.
Let’ know how to do it
Step
No. 1: Open your Google
Chrome App on your Android Phone.
Step
No. 2: Tap on the three
dotted lines, which can be seen at the top of the right hand side.
Step
No. 3: Now tap on the Settings.
Step
No. 4: Scroll down you will see Site Settings, tap on it.
Step
No. 5: Now scroll down little bit, you will get “Pop-Ups
and redirects”, tap on it.
Step
No. 6: Tap on toggle,
if it’s turn to dark grey from light grey, then it means, it’s allowed.
That’s it.
Watch On Youtube: How to Turn On Pop up on Google Chrome
Google Chrome: How to Allow Pop Ups in iPhone Mobile
Below are the steps,
which will help you to allow the pop-up blocker in iPhone, if you are using Google
chrome in iPhone.
Step
No. 1: Open the Google
Chrome app on your iPhone.
Step
No. 2: Tap on the three
dotted lines, which can be seen at the bottom of the right hand side.
Step
No. 3: Now tap on Settings,
which can be done by swiping to the left hand side from the top options
Step
No. 4: After this scroll down little bit and tap on Content Settings.
Step
No. 5: Now tap on Block
Pop-ups.
Step
No. 6: Tap on toggle,
if it’s turn to grey from blue, then it means, it’s allowed.
That’s it.
Must Read: A Beginner's Guide to Chrome Notifications: How to Manage Them
Conclusion on How to Allow Pop ups in Google Chrome
Chrome pop-up blocker
is a built-in feature which are available on various devices such as laptop,
PC, desktop, Android, iPhone, or iOS mobile.
It helps to prevent
unwanted or annoying pop-ups from disturbing your browsing experience.
However, it is
important to note that blocking pop-up blockers can sometimes stop genuine
pop-ups, that you might require to see certain content or features of that
website.
As you have seen Chrome
pop-up blocker can be used on various devices, you just need to adjust your
browser settings to allow pop-ups websites.
This can help you to
see the content, which you will require, while still protecting your device
from unwanted pop-ups.
Overall, the Chrome
pop-up blocker feature on different devices can be a useful tool for enhancing
your browsing experience and protecting your device from unwanted pop-ups.
With the help of the
above process, now you can allow the pop-up blocker in Google Chrome in Laptop |
Desktop | PC whether you are using Windows | Mac | Linux, you can also allow it
in Android and iPhone Mobile.
Must Read: 5 Ways Search Engine Marketer Can Increase Your Site Traffic