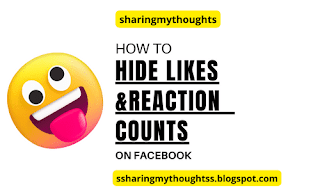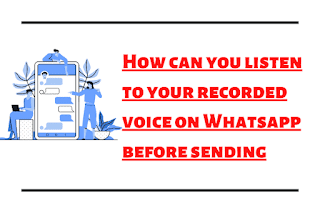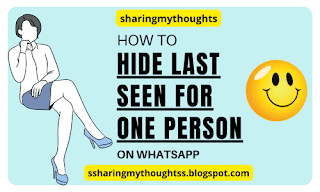A Beginner's Guide to Chrome Notifications: How to Manage Them
Notifications on Google Chrome are pop-up messages that notify the user of events, updates, or alerts, such as incoming emails, messages or reminders from various websites.
These notifications are received
for actions or events completed by the user. It often displays icons, titles,
and text to provide users with relevant information.
Some notifications may also
contain action buttons that allow the user to interact with the notification.
If users want to manage and
control notifications in Google Chrome settings, they must allow the website or
app to show these notifications.
It's important to ensure that
Chrome notifications improve your experience and provide you with relevant information
when visiting websites using Google Chrome.
You can configure notifications
to appear at the appropriate time without interfering with user work or
activities.
Get More Out of Your Browser: How to Customize Chrome Notifications
 |
| Google Chrome Notification - sharingmythoughts |
How do I Turn ON Notifications on Google Chrome Browser in PC?
If you want to turn on the notifications
on Google Chrome Browser, the first thing will happen is that a website will
first request you for the permission to display the notifications. The pop will
only prompt if the toggle is ON
beside “Sites can ask to send
notifications”. Let’s see how to turn on the notification.
Step No.1: Open your Google
Chrome Browser on your computer.
Step No.2: Then click on the three-dotted
lines on the top of the right hand side corner.
Step No.3: After that select "Settings".
Step No.4: At the left hand side, click on "Privacy and security".
Step No.5: Scroll down little bit and click on "Site settings".
Step No.6: Now scroll down to Permissions section, under that click
on "Notifications".
Step No.7: After this tap on radio button, which is next to “Sites can ask to Send Notifications”
Now when a website requests you for
the permission, it will prompt you with a pop-up asking, if you want to allow
or block notifications. If you choose to allow notifications, you will start receiving
notifications from that website.
If you want to turn on
notifications for multiple websites, then you will need to repeat the process
of allowing permission for each one.
How do I Turn ON Notifications on Google Chrome Browser in PC for specific website?
Here are the steps to turn on
notifications on Google Chrome Browser:
Step No.1: Open your Google
Chrome Browser on your computer.
Step No.2: Then click on the three-dotted
lines on the top of the right hand side corner.
Step No.3: After that select "Settings".
Step No.4: At the left hand side, click on "Privacy and security".
Step No.5: Scroll down little bit and click on "Site settings".
Step No.6: Now scroll down to Permissions section, under that click
on "Notifications".
Step No.7: Now at the Allowed
to send notification, which can be seen at the bottom, add specific
websites to the "Allow" list by clicking on the "Add"
button, enter the website URL, and then tap on Add.
After following these steps, you will
start receiving notifications from websites that you have allowed to send
notifications.
Note: Some websites may ask you to log in to their website and give permission to send notifications even if you have enabled notifications in your browser settings.
Watch on YouTube: How to Stop Notifications on Chrome
How Do I Stop Notifications on Google Chrome Browser in PC?
Here are the steps to stop the
notifications on Google Chrome Browser:
Step No.1: Open your Google
Chrome Browser on your computer.
Step No.2: Then click on the three-dotted
lines on the top of the right hand side corner.
Step No.3: After that select "Settings".
Step No.4: At the left hand side, click on "Privacy and security".
Step No.5: Scroll down little bit and click on "Site settings".
Step No.6: Now scroll down to Permissions section, under that click
on "Notifications".
Step No.7: After this tap on radio button to turn on, which is next to “Don’t Allow Sites to Send Notifications”
How to Stop Notifications on Google Chrome Browser in PC for specific website?
Here are the steps to stop the
notifications on Google Chrome Browser in PC for Specific website
Step No.1: Open your Google
Chrome Browser on your computer.
Step No.2: Then click on the three-dotted
lines on the top of the right hand side corner.
Step No.3: After that select "Settings".
Step No.4: At the left hand side, click on "Privacy and security".
Step No.5: Scroll down little bit and click on "Site settings".
Step No.6: Now scroll down to Permissions section, under that click
on "Notifications".
Step No.7: After this tap on radio button to turn on, which is next to “Sites can ask to Send Notifications”
Step No.8: Then just go down little bit under Customized Behavior
section, you will see “Add Button” beside
Not allowed to Send Notifications, tap
on the add button and enter the URL and then again tap on Add.
Read More on: Protect Your Privacy: A Guide to Clearing History in Google Chrome
Google Chrome Browser Notification: Conclusion
Google Chrome Browser
notifications are a useful way for websites and apps to engage with users,
providing them with relevant and timely information.
By allowing notifications in Google
Chrome Browser, you can stay up-to-date with your favorite websites without checking
them continuously.
However, it is important to
manage notifications properly to avoid too many alerts.
As you now aware, that, you can
turn on or off notifications for specific websites, or block all notifications for
all websites, depending as per your convenience.
By using notifications efficiently
and managing them properly, Google Chrome browser notifications can be a
valuable tool for both website owners and you.
Must Read: Poco X5 Pro: Specification and Price in India