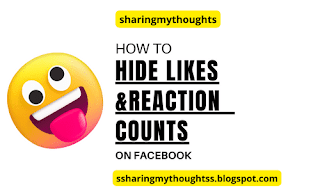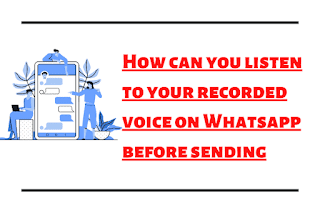How to Change Font Size in Google Chrome on Android
How to Change Font Size in Google Chrome on Android: A Complete Guide
As you know Google Chrome is one
of the most widely used browsers on Android devices. Its flexibility and
user-friendly features make it favourite browser for so many users.
One such feature is the ability
to adjust the font size, which helps to enhance readability and improve the
browsing experience of the users.
If you are struggling with text which
are too small or too large, here is a step-by-step guide to change the font
size, whether you want to increase or decrease in Google Chrome on Android.
Why Adjust Font Size in Google Chrome?
Changing the font size can be
beneficial for several reasons:
- Improved readability: Larger fonts reduce
eye strain, especially for users with vision challenges.
- Customized experience: You can tailor the
browser’s appearance to match your preferences.
- Ease of navigation: Larger text makes it
easier to read content on websites with small or dense fonts.
Steps to Change Font Size in Google Chrome on Android
Follow these simple simple steps
to adjust the font size in your Google Chrome browser:
1. Open Google Chrome
Launch the Google Chrome app on
your Android mobile device.
2. Access Chrome Settings
- Tap the three-dotted line menu icon (usually it is
located in the top-right corner of the browser).
- Select Settings from the dropdown menu.
3. Navigate to Accessibility
- Scroll down little bit and then tap on Accessibility
under the “Advanced” section.
4. Adjust the Font Size
- In the Accessibility menu, locate the Text
Scaling slider.
- Drag the slider to the left size, if you want to
decrease the font size or drag the slider to the right side to increase
the font size, respectively. Google Chrome browser allows scaling from 50%
to 200%, giving you plenty of flexibility.
5. Preview the Changes
- As you adjust the slider, Chrome displays a preview
to help you determine the appropriate font size.
6. Save and Exit
Once you have adjusted the font
size as per your need, exit the settings menu. The changes will apply
automatically to all websites you visit in Chrome.
Tips for Better Browsing
- Enable Zoom: If some websites still appear
with small text, enable the Force Enable Zoom option in the
Accessibility settings. This allows you to zoom in on any page, even if
the website doesn’t support it.
- Dark Mode: Combine font adjustments with
Dark Mode for a more comfortable browsing experience, especially in
low-light conditions. To enable Dark Mode, go to Settings > Theme
and select Dark.
- Reader Mode: For clutter-free reading,
enable Reader Mode by typing chrome://flags in the address bar, searching
for “Reader Mode,” and enabling it.
Troubleshooting Common Issues
- Font size not changing: Ensure your Chrome
app is up to date. You can check for updates in the Google Play Store.
- Websites with fixed layouts: Some websites
use fixed font sizes that may not fully respect Chrome’s text scaling
settings. Use zoom or Reader Mode in such cases.
Final Thoughts
Customizing the font size in
Google Chrome on Android is a simple yet effective way to enhance your browsing
experience. Whether you’re reading long articles, browsing social media, or
shopping online, the right font size can make all the difference. Adjust the
settings today and enjoy a more comfortable and personalized web experience!
Read More on: How to Create Shortcut on Google Chrome Homepage