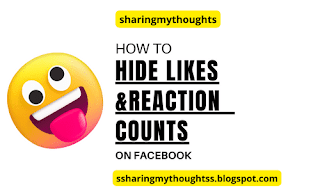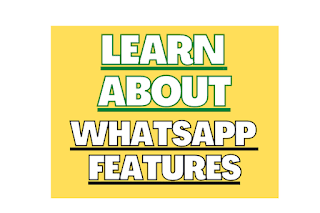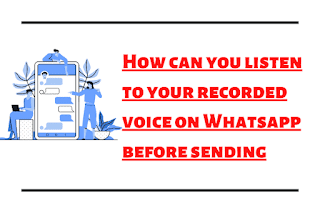Google Meet Recording Made Easy: A Beginner's Guide
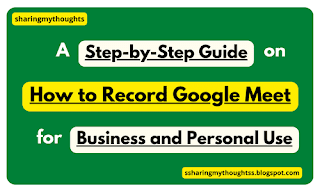 |
| How to Record Google Meet |
How to Record Google Meet for Business and Personal Use - A Step-by-Step Guide
Google Meet is a video conferencing and online meeting platform
developed by Google. It allows users to conduct virtual meetings, webinars, and
make and record video calls with people both inside and outside of their
organization. Google Meet is a part
of Google Workspace (formerly G Suite) and is also available as a standalone
service.
Some of the key features of Google Meet include:
- High-definition video and audio: Google Meet supports high-definition video and audio, allowing for clear and crisp communication during meetings.
- Screen sharing: Google Meet allows users to share their screen with others during a meeting, making it easy to collaborate and share information.
- Virtual backgrounds: Google Meet has the ability to blur or change backgrounds, which can be helpful for users who want to hide their surroundings during a meeting.
- Recording: Google Meet allows you to record your meeting, which can be useful for keeping a record of the meeting, or for sharing with people who were unable to attend.
- Safe driving mode: Google Meet has a safe driving mode that allows users to join a meeting using voice commands while driving.
- Access on multiple devices: Google Meet is available on the web, as well as on mobile and tablet devices, making it easy to join meetings from any device.
- Meeting scheduling: Google Meet can be integrated with Google Calendar, allowing users to schedule meetings in advance and send out calendar invites with links to join the meeting.
- Google Meet is widely used by individuals, small businesses and large organizations for video conferencing, remote work and online classes.
Please note that, some features are only available for G Suite Enterprise, Education, and Nonprofit customers.
Google Meet: How to Record Google Meet with built in Feature
To record a Google Meet, you can
use the built-in recording feature on the Google Meet website.
Step No.1: Go to Google Meet and start or join a Google Meet
Step No.2: After that tap on the three dotted lines in the top
right corner of the window
Step No.3: Now tap on "Record meeting"
Step No.4: Once you have done with recording, the recording will be
automatically saved to your Google Drive.
Must Read: Unmute Instagram Notes: A Step-by-Step Guide
Google Meet: How to Record a Google Meet through third party for Free.
Step No.1: Go to Chrome Webstore.
Step No.2: In the search bar, which can be seen at the top of the
left hand side.Type Screen Recorder.
Step No.3: Tap on the More Extension, which can be seen at the top
of the right hand side.
Step No.4: After this scroll down and select Scrnil Screenshot
& Screen Video Recorder.
Step No.5: Now tap on Add to chrome, which can be seen at the top
of the right hand side.
Step No.6: Now start or Join the Google Meeting and tap on the
Extension Scrnil Screenshot & Screen Video Recorder.
Lots of options are available to take screenshots such as
- Visible Page.
- Entire Page.
- Selected Area.
- Browser Window.
- Add Image.
- Download Entire Page.
- Record Video.
Step No.7: Here we want to Record the Video, therefore we will tap
on Record Video.
Lots of options are available to take screen recording such as
- Video Resolution: Here you will have the video resolution of 480p to 720p or to 1080p as per your choice.
- Browser Window: With this option, you will be able to record Browser.
- Desktop: With this option, you will be able to record Desktop.
- Application: With this option, you will be able to record Tab too.
- Record Mic Sound: Enabling this you can record your voice.
- Record Tab Sound: Enabling this will help you to record tab sound.
Step No.8: Here we will select 1080p resolution, then tap on
Browser Window, then tap on Record Mic Sound and allow the permission to access,
then Tap on Record Tab sound and then Tap on Start Recording.
Step No.9: Once you have done with your recording, go to the
extension and then tap on Stop Recording.
Step No.10: Now you will see a preview Mode.
Step No.11: You can convert in various format such as MP4. Just tap
on MP4 to download. It will save in your PC, wherever your download is saved.
In this way you can record Google
Meet through third party application.
Read More on: How to Change Language in Google Chrome
Watch on YouTube