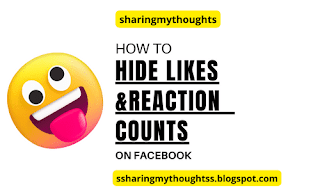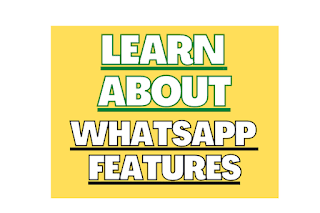Mozilla Firefox: How to clear the cache
How to clear the cache in the Mozilla Firefox Browser Manually and Automatically
The Mozilla Firefox browser has a built-in cache that stores some information.
When you browse websites on your computer, unused files and other junk can
accumulate in your cache.
This is why it is important to clear it to make room for the
browser. It is also a great way to keep your computer clean
when it comes to online threats.
Here you will get a step-by-step guide on how to clear the cache in the Mozilla Firefox Browser.
Reasons to Clear the Cache in Your
Browser.
First, clearing the cache can free up significant space for your browser (in this case, Mozilla Firefox). In other words, you can take advantage of the power of your computer
with a few small changes.
You can view very easily the most
recent pages on the internet if the
cache is updated. All
information available online is taken from the updated page.
 |
| Clear Cache in Firefox |
How do you manually clear the cache in Mozilla Firefox?
Step No.1: First touch the button with three
horizontal lines.
Step No.2: Now scroll down a little bit and click
on Settings.
Step No.3: On the left hand side, you will see
Privacy & Security. Tap on it.
Step No.4: Now scroll down a little bit. You will see the Clear
Data from Cookies and Site Data part. Tap on it.
Step No.5: Now tap on the blue tick mark to uncheck
the cookies and site data.
Step No.6: Cached web content is now
verified. Click on Clear.
Closing the
settings page saves your changes.
Another thing is that it can keep your device safe. This will help protect your privacy from potential hackers and spies. It can also fix some errors that occur in your browser.
How do you automatically clear the cache in Mozilla Firefox?
In addition
to
the manual process, the browser
can also do the same automatically.
Step
No.1: To do this, press
the same menu button mentioned earlier,
that is, three horizontal lines at the top of the right hand side.
Step No.2: Scroll down a little bit and go to "Settings" and select "Privacy
& Security", which can be seen on the left hand side.
Step No.3: down a little bit and go to the history
part.
Step No.4: You can see custom settings for history in the drop-down menu. Click on it.
Step No.5: Check the "Clear history when Firefox closes" box.
Step No.6: Clicking on "Settings"
now allows access to history deletion settings.
Step No.7: Check the box next to Cache. Deselect items you don't want to select.
Step No.8: Click on ok when everything is already modified
and done.