YouTube:The Ultimate Guide to Unlock the Full Potential
How to create and use YouTube Channel
Sharingmythoughts will help you to create your YouTube channel and how to use the YouTube’s feature. To create YouTube Channel one needs to have Google Account or Gmail Account, so below is the tutorial how to create Gmail Account.
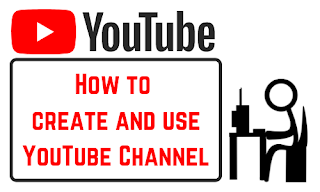 |
| How to create and use YouTube Channel |
How to create or make or open a new Gmail Account
Gmail is a free email service developed by Google. If you are looking for creating free email account, then Gmail Account is the one for you. It gives 15 GB of storage to the users. It means you can store your data up to 15 GB.
Gmail helps to send mails to the people as well as receive mails from the people. It can be used for personal as well as for business purpose. It is very simple and easy to create Gmail Account.
With the help of the tutorial, we will help you to know, how to create or open Gmail Account on your own.
First go to the browser “Google Chrome” or any other browser
Type “Gmail” and click on the first result as shown in the below image
Then click on the “Create Account”
You will get two option
1. for myself
2. To manage my business
You can choose either of the option, but for this tutorial purpose click on “For myself”
Then fill up the details
1. Your First Name (e.g.: peter)
2. Your Last Name (e.g.: parker)
3. Username (e.g.: peterparker2020)
4. Then type the password (e.g.: abc@1234)
5. Then again type the same password to confirm it (e.g.: abc@1234)
Now click on “Next”
Then it will ask you to enter your “Mobile Number” for verification purpose.
After entering your mobile number, click on “Next”
Now you will receive “OTP” on your mobile. Type that OTP in the “Enter Verification Code” and then click on verify.
It will again ask for phone number, which is optional
It will ask for alternate email address which is optional
Enter your Birth Date
Enter your Gender
Now click on “Next”
Now click on “I Agree” after reading Privacy and Terms
Conclusion
In this way new Gmail Account can be created. We hope that with the help of the above tutorial, now you will be able to create or open your own free Gmail Account.Once you have created Google Account or Gmail Account, now you can create or make your own Youtube Channel.
How to make YouTube Channel
1.Sign-in to Youtube Channel
2. Tap on the profile picture, which is on the right hand side corner at the Top
3. Now tap on “Your Channel”
4. Then tap on “Create Channel”
Conclusion
In this way you can create or make your own YouTube Channel. Once you have created your channel, then you can start uploading your videos.
How to stop autoplay in YouTube
As you know once your youtube video ends while watching, another YouTube video gets started. If you don’t want the another video to get started after you finish watching Youtube video, then you can turn off it. How to do it, let’s see here.
1. Go to YouTube.
2. Tap on the profile picture, which is on the right hand side corner at the Top.
3. Now tap on Settings.
4. Tap on Autoplay.
5. Tap on the blue button to turn it off.
In this way you can turn off or stop autoplay in youtube.
How to stop youtube videos from playing while scrolling on Android and iOS
1. Go to YouTube.
2. Tap on the profile picture, which is on the right hand side corner at the Top.
3. Tap on General
4. Go to Playback in feeds and tap on it.
5. Tap on “off” button.
In this way you can stop YouTube videos from playing while scrolling on Android and iOS (iPhone)
How to Enable Dark Mode on YouTube at your Desktop | PC | Android | iPhone | iPad | iOS
In this section we will help you to know how to enable or to make dark mode on YouTube, whether you are using desktop or pc or mobile. As you know dark mode helps to reduce the power consumption, save battery life, reduces eye strain.
How to Enable YouTube Dark Mode on Desktop or PC
Open your browser such as Google Chrome
Go to the YouTube website
Now go to the “Profile Picture” option which is on the right hand side of the home page
Now scroll down little bit, and you will see the option of “Dark Theme” click on it
Now click on the “Toggle Button”
That’s it.
How to Enable YouTube Dark Mode on Android
First go to your “YouTube App”
Now go to your “Profile Picture” icon which is on the right hand side of your app click on it
Scroll down and click on “Settings”
Now click on “General”
Now click on the “Toggle” of the Dark theme
That’s it. This process will help most of the Android users
For Andorid 10 users
Go to your “profile picture” and then click on it
Now go to “Settings”, then click on “General”
Now go to “Appearance”, click on it
Now click on “Dark Theme”
How to Enable YouTube Dark Mode on iPhone and iPad (iOS)
First go to “YouTube” app
Click on “profile picture”
Now click on “Settings”
Now tap on “Dark Theme
So this was all about enabling dark mode on Youtube at your Desktop | PC | Android | iPhone | iPad | iOS
Youtube Search History: How to auto-delete Youtube Search History
Youtube Search History: Online protection or the scarcity of the privacy has become a noticeable issue. There are increasing number of administrations that are adding highlights and addresses their clients' protection concerns. In case you are a YouTube watcher (and who isn't nowadays?), one of the concern is most likely related to Youtube search history. Youtube search history can tell advertisers and other outsiders more about you than you presumably need them to know.
One of the approach is to erase Youtube search history by yourself. Though you could erase your YouTube search history by yourself, but Google has came with the feature where you no longer needed to remind yourself to erase the search history from YouTube.
Let’s see how to auto delete or disable search history from YouTube
Youtube search history : How to auto-delete or disable Youtube search history on PC | Desktop
1. First Login to your “Google Account”
2. Tap on Nine dotted box ( it will be on the right side of the home page of Google)
3. Then Click on the “Account” option
4. Then Tap on “Data & Personalization”
5. Scroll down to “Activity Controls” option
Here you will get three options
Web & App Activity
Location History
YouTube History
Click on Youtube History
After Clicking ‘Youtube History” now you might see the toggle which is enabled already, just click on it to disable it.
By doing this, now Google will not be able to give you personalized search.
But if you want Google should give you personalized search, but the data need to be deleted after a particular period, then follow this procedure.
Turn on the “Toggle”
Below there is two option
1. Include the YouTube Videos that you watch
2. Include your searches on YouTube
Which option you want to tick, I will leave it to you.
Either you can tick both the option or you can tick either of the option or untick both the option
Select or Click on “Auto Delete” option
Now tap on one of the option as per your requirement
Auto-delete activity older than 3 months and manually delete any time
Auto-delete activity older than 18 months and manually delete any time
Click on any of the option you want to opt.
Now click on the “Next” button
Now you will get the Confirmation page, click on “confirm”.
Then click on “Got it”
Now your search related data will be automatically deleted which is older than three months or 18 months as the case may be.
Youtube search history: How to auto Delete or Disable on Mobile ( Android )
1. Go to “Settings”
2. Scroll down and click on “Google”
3. Tap on “Manage your Google Account”
4. Now tap on “Data & Personalisation”
5. Scroll down to “Activity Controls”
Now the process is same, which has been explained above.
Similar Procedure you can follow for
In this way you can auto delete or disable YouTube search history
How to enable or turn on comments on youtube Channel on PC | Mobile
Desktop | PC
1. First go to YouTube and sign in to your YouTube Account.
2. Now Tap on Profile Picture, which is at the top of the right most corner.
3. Click on YouTube Studio.
4. Now select Settings (Gear Icon), which is at the left of the screen menu.
5. Choose Community.
6. Select Defaults (which is next to Automated Filters).
7. Tap on the drop down box (which is under comments on your new videos)
Now one will get several choice or options like
Allow Comments
Hold potentially inappropriate comments for review
Hold all comments for review
Disable comments
8.Choose Allow Comments.
9.Finally tap on Save button.
In this way, Youtube viewers and subscribers will able to Comment on your Youtube videos. If at anytime you want to disable the comment, then select disable comment.
Mobile
Step No. 1 : First one need to Sign in to YouTube Studio from the mobile.
Step No. 2 : Now look at the option named content at the left menu, Tap on the Content option.
Step No. 3 : After that, tap on the thumbnail of the video.
Step No. 4 : Now scroll down little bit. You will see show more option, tap on it.
Step No. 5 : After scrolling down you will get the option “Comments and ratings," in that tap on the comment visibility.
Step No. 6 : Now choose Allow Comment under the Comment visibility section.
Step No. 7 : Finally tap on Save.
How to enable comments on youtube after uploading video on PC | Mobile
Desktop or PC
1.First sign in to your Youtube Account
2.Now Tap on Profile Picture, which is at the top of the right most corner.
3.Click on YouTube Studio.
4.Choose Content (Looks like play button), which can be seen at the left hand side.
5.After choosing content, click on the videos thumbnail in which you want to enable Comment.
6.Scroll down to bottom and click on Show more.
7.Again scroll down till you get the section Comments and ratings
8.Tap on the drop down box (Comment Visibility)
You will get the option such as
Allow Comments
Hold potentially inappropriate comments for review
Hold all comments for review
Disable comments
9.Choose Allow Comments or any other option as per your choice
10.Finally tap on Save button, which can be seen at the right hand side of the top most corner.
In this way, Youtube viewers and subscribers will able to Comment on your Youtube videos, which was earlier disabled.
Mobile (Android and iOS)
1. First go to YouTube Studio App. If you don’t have download it through app store.
2. At the homepage of the app, tap on the content option which can be seen below.
3. Now go to any video in which the comments are turned off, tap on the three dotted lines, which can be seen beside the video.
4. Now tap on the Edit video option
5. After this you will see the option Yes, its made for kids, tap on it.
6. Now you will see the option No, its not made for kids. Tap on it. (If Yes, its made for kids is selected then only tap on, no its not made for kids or else ignore this step).
7. Now go back by pressing arrow button which can be seen at the left hand side of the top.
8. At the bottom you will see the option “More Option” tap on it.
9. Now scroll down little bit, you will get the comment section.
10. Tap on Comment Visibility.
11. Now you will get the option of Allow all comments, tap on it.
12. After this, scroll up, you will see the back option ( Arrow sign ), tap on it.
13. Now at the right hand side of the top, there will be the save option, tap on save.
In this way, you can enable your comments on youtube channel in your mobile, whether it is android or ios.
How to Sign-out from YouTube
YouTube Sign Out : If you want to log out or sign out from YouTube on PC | Desktop, it’s very easy. But if you want to logout from YouTube on your Mobile, it’s not easy as you think.
But first let us know how to logout or sign out from YouTube on your Desktop or PC it’s very easy, most of them might know already.
But, those who don’t know here’s the short tutorial for them
YouTube Sign out : How to logout from youtube on my Desktop | PC
1. Go to your profile icon, which is there on the right hand side, at the top most corner of the YouTube homepage, click on it.
2. Then Click on “Sign Out”
In this way you can sign out from youtube of your Desktop | PC
YouTube Sign out :How to logout from youtube on my Mobile
1. Go to your YouTube Homepage of your mobile
2. Click on the profile icon, which is on the right hand side, of the top most corner of your YouTube app
3. Click on the YouTube profile name and email address.
4. Now you will see your account name, but it will not show you the option of “log out”
5. Now go to your “Youtube App” icon and do long press on the youtube app icon.
6. Click on “App info”
7. Tap on “Storage Usage”
8. Tap on “Clear Cache”
9. You will also see the option of “Clear Data”,click on it and then tap on “clear”
10. Now again go back to your YouTube Homepage of your mobile
11. Click on the profile icon, which is on the right hand side, of the top most corner of your YouTube app
12. Click on the YouTube profile name and email address.
13. Now you will see your account name, with the option of “sign out”
14. Tap on the “Sign out” option
15. If you have more than one profile, then first tap on that profile, which you want to sign out and then tap on “Sign out”
I hope now you will be able to sign out from YouTube on your Mobile / PC / Desktop, whenever you want to sign out.
