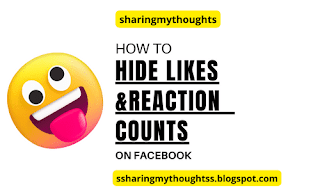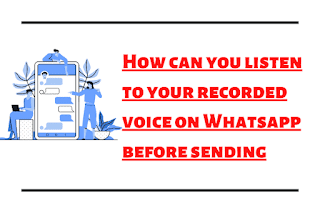WhatsApp: How to make video and voice calls on desktop
WhatsApp: How to make video and voice calls on desktop
In the era of remote work and
virtual connectivity, WhatsApp has become an indispensable tool for staying in
touch with friends, family, and colleagues around the globe.
While its mobile app is widely
popular, many users are unaware of its desktop counterpart's capabilities,
particularly when it comes to making video and voice calls.
In this comprehensive guide,
we'll walk you through the steps to seamlessly initiate and enjoy video and
voice calls on WhatsApp Desktop while optimizing your experience for search
engines.
Understanding WhatsApp Desktop
WhatsApp Desktop is a standalone
application designed for Windows and Mac users, offering the convenience of
accessing WhatsApp directly from your computer.
Whether you're multitasking at
work or simply prefer a larger screen for communication, WhatsApp Desktop
brings the familiar functionality of the mobile app to your desktop
environment.
Getting Started
Download and Install WhatsApp
Desktop: Begin by downloading the WhatsApp Desktop application from the
official WhatsApp website.
Once the application has been
downloaded, install it on your computer by following the setup instructions.
Login or Create an Account:
If you're new to WhatsApp, you'll need to create an account by verifying your
phone number.
If you already have a WhatsApp account, simply scan the QR code displayed on the desktop application using your mobile device to log in.
How To Make Voice Calls On WhatsApp Desktop
Open the Chat: Launch
WhatsApp Desktop and navigate to the chat window of the contact you wish to
call.
Initiate the Call: Click
on the phone icon located at the top right corner of the chat window to
initiate a voice call.
Alternatively, you can
right-click on the contact's name and select "Voice call" from the
dropdown menu.
Enjoy the Call: Once the
call is connected, you can converse with your contact using the microphone and
speakers of your computer.
Adjust the volume and microphone
settings as needed for optimal audio quality.
How To Make Video Calls On WhatsApp Desktop
Start a Video Call: Similar to initiating a voice call, navigate to the chat window of the desired contact and click on the video camera icon to start a video call. Alternatively, right-click on the contact's name and select "Video call" from the menu.
Adjust Settings: Before
joining the video call, ensure that your camera and microphone are properly
configured. You can select your preferred camera and audio input devices by
clicking on the settings icon within the call window.
Engage in the Call: Once
the video call is connected, you can see and hear your contact in real-time.
Make sure you're in a well-lit environment and adjust your camera angle for the
best visibility.
Optimizing Your Experience
Ensure Stable Internet
Connection: To avoid disruptions during calls, ensure that you have a
stable internet connection with sufficient bandwidth.
Use Headphones: Using
headphones with a built-in microphone can help reduce background noise and echo
during calls, ensuring clearer communication.
Update WhatsApp Desktop:
Regularly check for updates to the WhatsApp Desktop application to access new
features and security enhancements.
Customize Notifications:
Customize your notification settings to receive alerts for incoming calls and
messages without being overwhelmed by constant notifications.
Conclusion
Mastering video and voice calls
on WhatsApp Desktop offers a convenient and efficient way to stay connected
with your contacts from your computer.
By following the step-by-step
guide outlined above and implementing optimization tips, you can enhance your
communication experience while maximizing productivity.
Whether it's a virtual team meeting or a catch-up call with a friend, WhatsApp Desktop empowers you to stay connected anytime, anywhere.
Read more on: Google Maps: How to Find Your Family and Friends
In this way, one can now do the voice call or
video call on their Desktop or PC, with the help of Whatsapp Desktop App.