How to Change White Background in Google Chrome
How to Change White Background in Google Chrome - New Look on Laptop and Mobile
Are you sick of your Google
Chrome browser's stark white background? Did you know you can personalize it
with themes, colours, or even your favourite images? Let’s explore how you can
give Chrome a fresh look on both your laptop and mobile in just a few steps.
Why Change Your Chrome Background?
Customizing your Chrome
background not only adds a personal touch but also makes your browsing
experience more enjoyable. A new look can:
- Boost your productivity by creating a visually
appealing workspace.
- Reflect your personality or mood.
- Make frequently used tabs easier to locate with
distinct visuals.
Step-by-Step Guide to Change White Background in Google Chrome
On Your Laptop:
- Open the Google Chrome browser on your
laptop or PC.
- Tap on "Customize this page" or the
Pencil Icon: At the bottom-right corner of the default home page,
you’ll see a pencil icon or the option to customize the page.
- Click on "Change Theme": A menu
will pop up with customization options.
- Choose a Theme Option: You can select from
options like:
- Solid Colours: Simple and clean
backgrounds.
- Preloaded Themes: A variety of artistic and
scenic designs.
- Upload an Image: Use a personal photo or favourite
wallpaper.
- Pick a Colour or Upload a Photo: If you’ve
chosen solid colours, select your favourite shade. For an image, upload
your file.
- That’s it! Enjoy your new personalized
Chrome experience.
On Your Mobile:
- Open Google Chrome: Launch the Chrome app on
your smartphone.
- Access Settings: Tap the three dots at the
top-right corner and navigate to "Settings."
- Select "Theme": Depending on your
version, you may need to look under the "Appearance" section.
- Pick a Theme or Mode:
- Light or Dark Mode: Quickly switch between
these two options.
- Custom Themes: Apply a solid colour or
specific theme if available on your mobile version.
- Save and Apply: Confirm your selection, and
your Chrome mobile app will update accordingly.
Tips for Choosing the Best Background
- Keep It Minimal: For a professional look,
stick with neutral or pastel shades.
- Go Vibrant: If you love bold colours, try a
gradient or high-contrast theme.
- Use High-Quality Images: Ensure any uploaded
photo is clear and fits well without pixelation.
Frequently Asked Questions
1. Can I revert to the default
background? Yes, you can! Simply go back to the customization menu and
select the default option.
2. Are there third-party
themes available? Yes, you can explore thousands of themes on the Chrome
Web Store for laptops. Kindly make sure you download it from genuine / trusted
sources.
3. Will my settings sync
across devices? If you’re signed in with your Google account and have sync
enabled, your chosen background or theme might appear on all your devices.
What Do You Think?
Have you customized your Chrome
background? What theme or colour did you pick? Let us know in the comments
below!
Share Your Creativity!
If you found this article
helpful, share it with your friends and family on the social media. Inspire
them to revamp their browsing experience too! Don’t forget to tag us and share
your creative Chrome designs.
What’s your favourite browser
customization trick? Join the discussion and share your thoughts!
Read more on: Google Pixel 9 Pro XL: Performance, Camera, and Connectivity

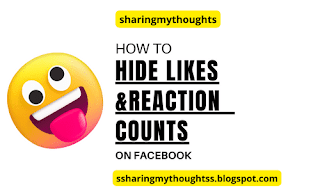
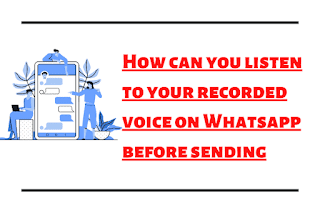
Thank you for sharing the post, very nice post.
https://clippingservicestudio.com/
Welcome and Thank you !