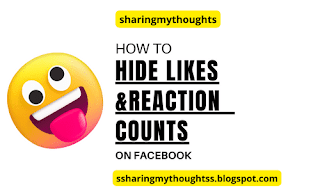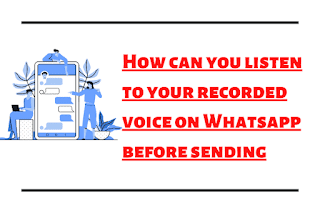How To Install Google Chrome in Laptop and Mobile
How to Install Google Chrome on Your Laptop/PC, Android, and iOS Devices
One of the most widely used web
browsers globally, Google Chrome is renowned for its simplicity, speed, and
security.
Whether you are on a laptop, PC,
Android device, or iOS device, installing Chrome is straightforward. This guide
will walk you through the steps to get Chrome up and running on your devices.
Installing Google Chrome on a Laptop/PC
- Download Chrome:
- Open your current web browser (e.g., Edge,
Safari).
- Go to the official Google Chrome download page:
Google Chrome Download.
- Click on the "Download Chrome" button.
- Choose Your Installer:
- For Windows: Chrome will automatically detect if
you're on a 32-bit or 64-bit system and suggest the appropriate
installer.
- For macOS: Click on "Download Chrome for
Mac" and choose between the Intel chip or Apple chip (M1/M2).
- Run the Installer:
- Once the download is complete, open the downloaded
file.
- On Windows, click "Run" or
"Yes" if prompted by User Account Control.
- On macOS, drag the Chrome icon into your
Applications folder.
- Complete Installation:
- The installation process will start, and Chrome
will be installed on your system.
- After installation, Chrome will launch
automatically. You can now sign in with your Google account to sync
bookmarks, history, and settings across devices.
- Set Chrome as Default Browser (Optional):
- When prompted, you can choose to set Chrome as
your default browser for an optimal browsing experience.
Installing Google Chrome on Android
- Open Google Play Store:
- Unlock your Android device and open the Google
Play Store.
- Search for Chrome:
- Type "Google Chrome" into the upper
search bar and select the first result.
- Install Chrome:
- Tap on the "Install" button.
- The app will begin downloading and installing on
your device.
- Open Chrome:
- Once installed, tap "Open" to launch
Chrome.
- Sign in with your Google account to sync data
across devices.
Installing Google Chrome on iOS (iPhone/iPad)
- Open the App Store:
- Open the App Store on your iPad or iPhone.
- Search for Chrome:
- Now go to the lower right corner, and then tap on the
search symbol and type "Google Chrome."
- Download Chrome:
- Tap the "Get" button next to the Google
Chrome app.
- If prompted, authenticate with Face ID, Touch ID,
or your Apple ID password.
- Open Chrome:
- After the installation is complete, tap
"Open" to start using Chrome.
- Sign in with your Google account to sync data
across devices.
Why Choose Google Chrome?
- Speed: Chrome is optimized for fast
browsing, providing quick access to web pages.
- Security: Chrome’s built-in security
features, such as Safe Browsing, help protect you from harmful websites.
- Sync Between Devices: You can synchronize
your settings, history, and bookmarks on all of your devices if you have a
Google account.
- Extensions: Customize your browser with
thousands of extensions available in the Chrome Web Store.
Conclusion
Installing Google Chrome on any device is a quick and easy process, offering a seamless browsing experience.
Whether you are on a laptop, PC, Android, or iOS device, Chrome provides a
consistent, fast, and secure way to browse the web. Follow the steps above to
get started with Google Chrome today!