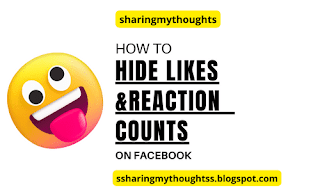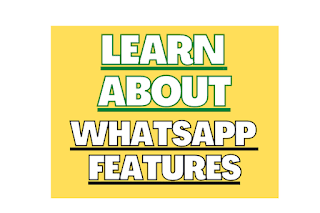Step-by-Step Guide to Screen Recording on iPhone
Introduction:
In the age of digital content
creation, screen recording has become an indispensable tool for iPhone users.
Whether you are a tech
enthusiast, a mobile gamer, a social media influencer, or just someone who
wants to capture precious moments on their phone, knowing how to screen record
on your iPhone can be a game-changer.
In this SEO-friendly article, we
will take you through a step-by-step guide on how to screen record on your
iPhone and explore the endless possibilities it offers.
Why Screen Recording on iPhone?
Screen recording on your iPhone
opens up a world of opportunities. You can use it for:
Demonstrating Features:
Record tutorials and guides to showcase how to use various apps or features on
your iPhone.
Capturing Gameplay: Gamers
can record their gameplay and share their achievements or strategies with
others.
Creating Engaging Content:
Record interesting moments, reactions, and interactions to create engaging
content for social media or vlogging.
Troubleshooting: If you
encounter issues or errors on your iPhone, you can record the problem to share
with tech support or seek help from online communities.
Saving Memories: Capture
important conversations, video calls, or memorable events to revisit later.
How to Screen Record on iphone
Step-by-Step Guide to Screen
Recording on iPhone:
1. Enable Screen Recording in
Control Center:
Open your iPhone's Settings.
Scroll down and tap on
"Control Center."
Under "More Controls,"
find "Screen Recording" and tap the green '+' icon to add it to your
Control Center.
2. Access the Control Center:
Swipe down from the upper-right
corner of your iPhone's screen (iPhone X and later) or swipe up from the bottom
of the screen (iPhone 8 and earlier).
3.Start Screen Recording:
In the Control Center, tap the
Screen Recording button (it looks like a circle with a filled-in ring).
A countdown of three seconds will
start, giving you time to prepare your screen.
4.Pause or Stop Recording:
A red status bar will show up at
the top of your screen while it is recording.
You can tap the red bar to pause
the recording or tap "Stop" to end it.
A notification will confirm that
the screen recording has been saved to your Photos app.
5.Find Your Recording:
Open the Photos app on your
iPhone.
Your screen recordings will be
located in the "Videos" or "Recents" album.
Tips for Successful Screen Recording:
Clear Notifications:
Disable banners and notifications to prevent interruptions during your
recording.
Landscape Mode: Rotate
your iPhone to landscape mode for better video quality and a wider view.
Audio: Decide whether you
want to record your iPhone's internal audio (e.g., game sounds) or your
microphone (e.g., commentary).
Edit Your Recordings:
After recording, use built-in or third-party video editing apps to enhance your
content.
Conclusion:
Screen recording on your iPhone
is a versatile feature that can cater to a variety of needs, from educational
tutorials to entertainment content.
With this step-by-step guide, you
can unleash your creativity and take full advantage of your iPhone's screen
recording capabilities.
Share your knowledge, record your
accomplishments, or capture cherished moments with ease, and let the world see
your iPhone's screen through your eyes. Happy recording!
Read More on: A Seamless Guide to Unpairing Your Apple Watch: Say Goodbye with Grace