Whatsapp Web : How to use Whatsapp Web on PC | Desktop
Whatsapp Web: How to use Whatsapp Web on PC | Desktop
In today’s fast-paced digital world,
staying connected across devices is more important than ever. WhatsApp Web
makes it easy to access your WhatsApp chats directly from your computer,
offering a smooth messaging experience without reaching for your phone every
time. Whether you're working, studying, or just want a larger screen for
chatting, this guide will walk you through everything you need to know about
using WhatsApp Web effectively.
Whatsapp Web, Whatsapp
Desktop, Whatsapp for Web, Whatsapp for Desktop, Whatsapp Web, Whatsapp pc are
the words which are synonymously used for the word “Whatsapp Web”
🔹 What is WhatsApp Web?
WhatsApp Web is a browser-based version
of the WhatsApp mobile app. It allows users to send and receive messages, view
media, and access conversations right from their desktop browser — all by
linking it to the mobile app.
It mirrors your phone's WhatsApp chats,
so all activity on WhatsApp Web reflects instantly on your phone and vice
versa.
Whatsapp Web: How to Use
Step
No.1: First and foremost thing you need to do is that you
need to turn on your WiFi or Mobile data on your mobile or Phone. Without this
step, you will not be able to view your Whatsapp on Desktop. Wifi or Mobile
data need to be “ON” throughout the process.
Step
No.2: In the second step, you will need to go to your
Whatsapp application which you have downloaded from the google play store, on
your mobile phone. Click on it.
Step
No.3: Now go to the top of the rightmost corner, you will
see three dotted lines vertically placed, click on those three dotted lines.
This three dotted line can be seen on the first page of your WhatsApp Mobile.
Step
No.4: After clicking on those three dotted lines. You
will get to see Linked devices, tap on it. Then again tap on link a device.
Step
No.5: Now go to your Desktop browser and open the browser
and Type in the Google search engine or any other search engine as “WhatsApp
Web” and press enter. Click on the first search result named WhatsApp Web.
Step
No.6: After clicking on WhatsApp Web you will be
redirected to the page, which shows QR code, where you need to scan that QR
code through your phone.
Step
No.7: Now place your phone in the front of the pc to scan
the QR code. ( Refer to step no.4)
Now you will be able to
see the same content in your desktop as you see in the mobile automatically.
This indicates that you are now log-in in your desktop. You can also chat in
the desktop as well as in the mobile simultaneously.
After you are done with
your WhatsApp web session or WhatsApp for desktop session. It would be a best
practice that you log out from the browser.
How to Log-out from WhatsApp Web from Desktop or PC
WhatsApp Web is a
feature that allows you to use WhatsApp on your desktop or PC, without needing
a mobile device.
To log out of WhatsApp
Web, you will need to follow a few simple steps from within the application.
Once you have followed
these steps, you will be logged out of WhatsApp Web on your desktop or PC.
To log in again, you
will need to scan a new QR code.
Step
No.1: Open the WhatsApp
Web interface in your web browser.
Step
No.2: Locate the three
dots in the upper-right corner of the screen.
Step
No.3: Click on the three
dots to open a drop-down menu.
Step
No.4: In the drop-down menu, find the "Log Out" option and click on it.
Step
No.5: A pop-up window will appear asking you to confirm if you want to log out.
Step
No.6: Click on the "Log Out" button in the pop-up window to confirm.
 |
| Logout Whatsapp Web through PC/Desktop |
 |
| Logout Whatsapp Web through Mobile |
How to use Whatsapp Web Version on Android Phone
Step
No.1: Open web browser (Chrome) on other Android Phone.
Step
No.2: Search for Whatsapp Web and then tap on it.
Step
No.3: Now tap on the three dotted lines at the top of the
right hand corner of the browser.
Step
No.4: Now tap on the Desktop Site. (you will get the QR
Code)
Step
No.5: Open Whatsapp app on your Android Device.
Step
No.6: Tap on three dotted Lines at the top of the right
hand side.
Step
No.7: Tap on Linked Device.
Step
No.8: Now tap on Link a Device.
Step
No.9: Now scan the QR Code which is showing on that
Android phone from your Android phone.
That’s it.
How to Video Call on Whatsapp Web
Mastering Video Calls on
WhatsApp Web: Your Ultimate Guide
In an era where virtual
communication reigns supreme, mastering the art of video calling is essential.
WhatsApp Web, a popular extension
of the WhatsApp mobile application, offers seamless video calling capabilities.
Whether you're catching up with
loved ones or conducting remote business meetings, knowing how to effectively
use WhatsApp Web for video calls can enhance your communication experience.
Let's dive into a comprehensive
guide on how to video call on WhatsApp Web like a pro.
Understanding WhatsApp Web
WhatsApp Web is a browser-based
extension that mirrors conversations and functionalities from your smartphone
to your computer.
It allows you to send messages,
share files, and make voice and video calls directly from your web browser.
To use WhatsApp Web, ensure you
have a stable internet connection and a compatible web browser such as Google
Chrome, Mozilla Firefox, Safari, or Microsoft Edge.
Initiating a Video Call
Access WhatsApp Web: Open
your preferred web browser and navigate to the WhatsApp Web page.
Scan QR Code: Launch the
WhatsApp mobile app on your smartphone, go to Settings > WhatsApp
Web/Desktop, and scan the QR code displayed on your computer screen.
Select Contact: Once
connected, select the contact you wish to video call from your chat list. Open
the chat window by clicking on the contact's name.
Initiate Video Call:
Inside the chat window, locate the video call icon at the top right corner
(resembling a video camera). Click on it to initiate a video call with the
selected contact.
Navigating During a Video Call
Video and Audio Controls:
During the call, you can toggle your video on/off and mute/unmute your
microphone using the respective icons located at the bottom of the screen.
Switching Cameras: If you
have multiple cameras connected to your device, you can switch between them by
clicking on the camera switch icon during the call.
Screen Sharing: WhatsApp
Web also allows screen sharing during video calls. Click on the screen sharing
icon to share your entire screen or a specific application window with the
participant.
Ending the Call: To end
the video call, click on the red phone icon at the bottom of the screen.
Tips for Optimal Video Calling
Experience
Stable Internet Connection:
Ensure you have a stable and reliable internet connection to avoid disruptions
during the call.
Quiet Environment: Choose
a quiet environment with minimal background noise to improve audio clarity.
Good Lighting: Position
yourself in a well-lit area to ensure clear visibility during the video call.
Test Beforehand: Conduct a
test call with a friend or family member to familiarize yourself with the
interface and ensure everything is working correctly.
Security and Privacy
Considerations
End-to-End Encryption:
WhatsApp employs end-to-end encryption to ensure that only you and the
recipient can access the contents of your messages and calls.
Be Cautious of Scams: Be
wary of unsolicited video call requests from unknown contacts and avoid sharing
sensitive information during calls.
Update Regularly: Keep
your WhatsApp mobile app and web browser up to date to benefit from the latest
security patches and enhancements.
Mastering video calls on WhatsApp
Web opens up a world of possibilities for seamless communication and
collaboration.
By following the steps outlined
in this guide and implementing best practices for an optimal calling
experience, you can connect with friends, family, and colleagues with ease.
Remember to prioritize security
and privacy while enjoying the convenience of video calling on WhatsApp Web.
🔹 Key Features of
WhatsApp Web
Here’s what you can do once you’re connected:
- 💬
Send and receive messages
- 📎
Share images, videos, documents, and contacts
- 🎙️
Record and listen to voice messages
- 😊
Use emojis and stickers
- 🔍
Search within chats
- 📂
Download media directly to your computer
- 👀
View status updates
🔹 Tips & Tricks for
WhatsApp Web
Want to use WhatsApp Web like a pro? Try these:
✅ Keyboard Shortcuts
- Ctrl
+ N: Start a new chat
- Ctrl
+ Shift + ] / [: Switch between chats
- Ctrl
+ E: Archive chat
- Ctrl
+ Shift + M: Mute chat
✅ Multi-Device Support
You can link up to 4 devices without keeping your phone
connected to the internet. Just ensure your WhatsApp is updated to the latest
version.
✅ Log Out Remotely
🔹 Limitations of WhatsApp
Web
While WhatsApp Web is powerful, it has a few restrictions:
- No
voice or video calls (only available in the desktop app)
- Phone
must remain online (unless using multi-device beta)
- Media download options may be limited compared to the app
Whatsapp Web - Conclusion
These were the steps
for viewing WhatsApp on your desktop named WhatsApp Web. These were the step by
step guide for WhatsApp Web or WhatsApp for Desktop or WhatsApp on Desktop or
Whatsapp Browser or Whatsapp for Web or Whatsapp pc or in whichever name you
call them.
🔹 Frequently Asked Questions (FAQs)
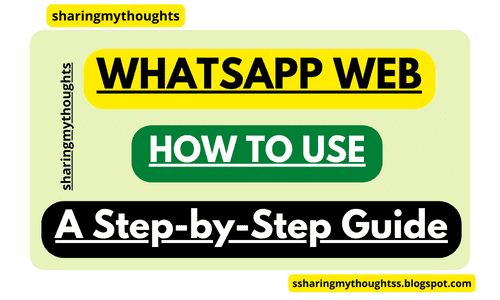
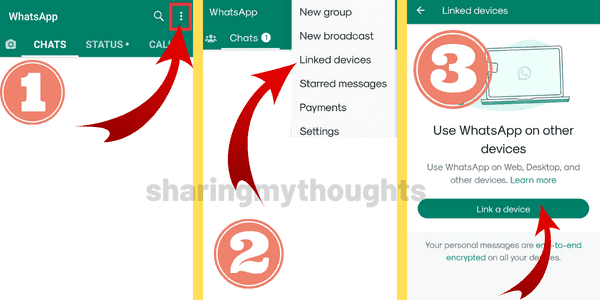





Nice article really helpful...thank you for the information
Thank you for your comment. Appreciated !
Thanks for you wise inputs
Welcome Yogesh Sawant !
GBWhatsApp - It will help you to get rid of most of those restrictions that the official version imposes on you. In simple words, the gbwa is a modded application which has some extra features that you won’t be able to find in the stock version. Some of the most noteworthy and popular features of the gbwa mod are hiding blue tick, online status, last seen, theme customizations and the brand new auto-reply.