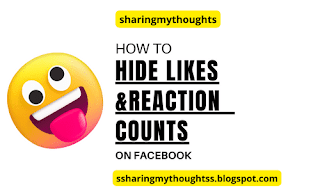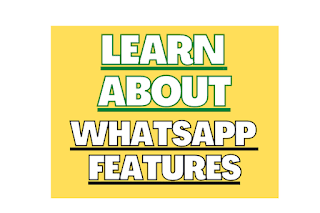How to Add an End Screen to Your YouTube Video After Upload
How to Add an End Screen to Your YouTube Video After Upload: A Step-by-Step Guide
Are you looking to keep your
viewers engaged and promote more of your content on YouTube? Adding an end
screen to your videos is a simple yet powerful way to achieve this.
In our latest video tutorial, we
show you how to add an end screen to your YouTube videos after they've been
uploaded, ensuring you make the most of every view.
In this video, you will
discover:
The importance of end screens for
increasing watch time and subscriber count
How to navigate YouTube Studio
with ease
Detailed, step-by-step
instructions to add and customize end screens
The best methods for producing
functional and aesthetically pleasing end screens
Whether you're new to YouTube or
looking to refine your content strategy, this video provides all the tips and
tricks you need to enhance your videos and grow your channel.
Watch the video now and start optimizing your content today!
Don't forget to subscribe to our channel, like the video, and leave a comment if you have any questions or suggestions for future tutorials!
How to Add an End Screen to
Your YouTube Video After Upload
Adding an end screen to your
YouTube videos is a fantastic way to keep viewers engaged, promote other
content, and boost your channel's performance.
End screens allow you to guide
viewers to your other videos, playlists, subscribe button, and even external
websites.
Here's a step-by-step guide on
how to add an end screen to your YouTube video after it has been uploaded.
Why End Screens are Important
Before diving into the process,
it's important to understand why end screens matter. They help you:
Increase Watch Time: By
directing viewers to more of your content.
Gain Subscribers: Making
it easy for viewers to subscribe.
Promote Other Content:
Highlighting other videos, playlists, or external websites.
Step-by-Step Guide to Adding
an End Screen
Sign in to YouTube Studio:
Go to YouTube Studio.
Sign in with your Google account.
Navigate to the Videos
Section:
In the left-hand menu, click on
Content.
A list of the videos you've
uploaded will appear.
Select the Video:
To add an end screen to a video,
click on it.
This will open the video details
page.
Open the End Screen Editor:
On the page with the video
details, select Editor from the menu on the left.
Scroll down to the End Screen
section.
Choose an End Screen Template:
YouTube offers several templates
to choose from, depending on what you want to promote (videos, playlists,
subscribe button, etc.).
Click on + Element to add
different elements to your end screen.
You can add up to four elements.
Customize Your End Screen:
Drag and drop the elements to
position them where you want.
You can adjust the size and
duration of each element.
Make sure your elements don’t
overlap and are within the safe area to ensure they are visible on all devices.
Preview Your End Screen:
Click on the Play button to
preview your end screen and ensure everything looks good.
Make adjustments if necessary.
Save Your Changes:
Once you're happy with your end
screen, click on Save in the upper-right corner.
Your video now has your end
screen.
Best Practices for Effective
End Screens
Keep It Simple: Don't
overwhelm your viewers with too many options. Stick to two or three elements.
Timing: Ensure your end
screen elements appear in the last 5-20 seconds of your video.
Call to Action: Use
compelling call-to-action text like "Watch Next" or "Subscribe
for More."
Consistency: Use similar
end screen designs across your videos to create a consistent viewing
experience.
Conclusion
Adding an end screen to your
YouTube videos after upload is a straightforward process that can significantly
benefit your channel.
By guiding viewers to more
content and encouraging subscriptions, end screens help increase engagement and
grow your audience.
Follow these steps and best
practices to create effective end screens that enhance your channel's
performance.
For more YouTube tips and tricks,
stay tuned to our blog and make the most of your video content!
Read More on : How To Make Account Private On Instagram