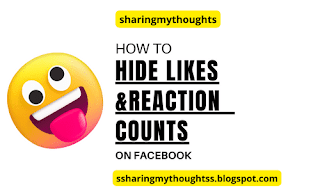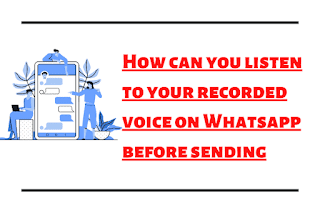Whatsapp - A Guide to Effortless Android to iPhone Migration
Whatsapp Data Transfer - A Guide to Effortless Android to iPhone Migration
Introduction:
Switching from an Android to an
iPhone is an exciting journey, but it comes with the challenge of transferring
your cherished WhatsApp chats seamlessly.
Fear not! In this guide, we will
walk you through a hassle-free process to ensure that your transition is smooth
and your conversations remain intact.
Step 1: Back Up Your WhatsApp Data on Android
Before bidding adieu to your
Android device, ensure that your WhatsApp data is safely backed up on Google
Drive.
Open WhatsApp on your Android
phone.
Navigate to "Chats"
> "Settings" > "Chat backup."
When prompted, choose "Back
up to Google Drive" and set the backup frequency.
Step 2: Set Up Your iPhone to Run WhatsApp
It's time to set up WhatsApp on
your newly acquired iPhone now that your data has been safely saved up.
Open the App Store, download
WhatsApp, and install it.
Open the app and follow the setup
instructions, verifying your phone number.
Step 3: Restore WhatsApp Data on iPhone
It's time to restore your chat
history from the Google Drive backup after setting up WhatsApp on your iPhone.
WhatsApp will ask you to restore
your chat history during the setup process. Select "Restore."
After putting your mobile number,
you will receive a code through message, enter it and confirm it.
Step 4: Transfer Media Files
WhatsApp chat backup doesn't
include media files, so you'll need to transfer them separately.
Locate the WhatsApp/Databases
folder on your computer after connecting your Android device.
Locate the most recent backup
file (ending in .db.crypt12) and copy it to your computer.
After connecting your iPhone through
your PC, open iTunes.
In iTunes, select your iPhone, go
to the "Apps" tab, and scroll down to the "File Sharing"
section.
Select WhatsApp from the list and
click "Add File." Choose the backup file you copied.
Step 5: Update Contacts on iPhone
WhatsApp uses phone numbers to
identify users. Ensure your contacts are updated on your iPhone.
Go to "Settings" >
"Contacts" > "Import SIM Contacts" to import contacts
from your Android SIM card.
Manually add any missing
contacts.
Step 6: Notify Contacts of the Change
To avoid any confusion, let your
contacts know that you've switched to an iPhone and might be using a different
number.
Conclusion
Congratulations! You've
successfully transferred your WhatsApp from Android to iPhone.
Embrace the seamless experience
of your new device while holding onto the memories and conversations that
matter most.
If you encounter any issues
during the transfer process, consult the official WhatsApp support for
additional assistance. Happy chatting on your new iPhone!
Read more on: A Guide to Unhiding Comments on Instagram